HomePod, as a smart speaker designed and released by Apple in early 2018, after one-year later, it has already as popular as Amazon Echo and Google Home. Compared with other rivals, Homepod built-in Siri, which is not as smart as the Alexa or Goole speaker.
But the most outstanding of this product it's amazing sound quality. In addition, Homepod allows you to play Apple Music from your iTunes library and listen to other audio resources from outside. Therefore, if you are using an iOS device and subscribing Apple Music. This machine is suitable for you to play Apple Music on HomePod. However, if you are a novice, there are some tricks you need to know about playing Apple Music on HomePod.
Notice: Android or Windows machines can't active HomePod, it only can be done with iOS devices.
Step 1. Turn on HomePod, then you will see a light flickering on the top. Please open the Bluetooth on your iPhone.
Step 2. It will show "Set up" button on your screen, simply touch it.
Step 3. After that, you will be required to sign in your Apple account by touching 'Transfer Settings'.
Step 4. Then, it will automatically finish the activate working. When it is completed, you will hear the Siri's greeting and now you can ask it play something for you.
As we all know that Apple Music provides three months free trial for new users, when the free-trail expired, you need to pay $9.99 per month to listen to Apple Music tunes. Once you stop subscribed Apple Music, all your songs will lose from your library. To back up Apple Music tracks to your iPhone and transfer them to HomePod. AudFree Apple Music Converter can help you to do this work perfectly. It enables you to convert Apple Music to MP3, WAV, AAC, FLAC, M4A, and M4B. Then you can listen to them on HomePod easily.
Best Way to Listen to Apple Music on HomePod without Subscription:
But the most outstanding of this product it's amazing sound quality. In addition, Homepod allows you to play Apple Music from your iTunes library and listen to other audio resources from outside. Therefore, if you are using an iOS device and subscribing Apple Music. This machine is suitable for you to play Apple Music on HomePod. However, if you are a novice, there are some tricks you need to know about playing Apple Music on HomePod.
Part 1. How to Set Up HomePod
To listen to Apple Music on HomePod, you need to set up it when you first using. Before starting the formal work, you need to prepare an iOS device such as iPhone, iPad and the system should be iOS 11.2.5 or later.Notice: Android or Windows machines can't active HomePod, it only can be done with iOS devices.
Step 1. Turn on HomePod, then you will see a light flickering on the top. Please open the Bluetooth on your iPhone.
Step 2. It will show "Set up" button on your screen, simply touch it.
Step 3. After that, you will be required to sign in your Apple account by touching 'Transfer Settings'.
Step 4. Then, it will automatically finish the activate working. When it is completed, you will hear the Siri's greeting and now you can ask it play something for you.
Part 2. How to Play Music on HomePod via Voice Control
It's easy to play Apple Music on the smart speaker with Siri. You simply need to say:" Hey Siri, play some music" Or "Hey Siri, play my [xx] playlist". Then Siri will start playing this track on HomePod. Alternatively, you can also control the playing settings on your iPhone or iPad screen.Part 3. Best Solution to Play Apple Music on HomePod without Subscription
Once you subscribed Apple Music service, you have access to listen to more than 45 million songs and download them for offline playback. But if you don't subscribe to Apple Music, can you play music on HomePod? The answer is yes. You can make use of the AirPlay to sync downloaded tracks from mobile phone to HomePod.As we all know that Apple Music provides three months free trial for new users, when the free-trail expired, you need to pay $9.99 per month to listen to Apple Music tunes. Once you stop subscribed Apple Music, all your songs will lose from your library. To back up Apple Music tracks to your iPhone and transfer them to HomePod. AudFree Apple Music Converter can help you to do this work perfectly. It enables you to convert Apple Music to MP3, WAV, AAC, FLAC, M4A, and M4B. Then you can listen to them on HomePod easily.
Best Way to Listen to Apple Music on HomePod without Subscription:
Step 1. Launch AudFree Apple Music Converter on your computer, and the iTunes program will be loaded automatically. Then, directly drag & drop Apple Music songs from iTunes to AudFree to import them.
Step 2. AudFree allows you to customize output format. Simply click the 'Format' button and then it will pop-up a new window, where you can change output format, sample rate, bitrate, channel, etc. In order to play Apple Music on HomePod stable, here we suggest you set the output format as MP3.
Step 3. Now, just tap on 'Convert' button on AudFree, then it will start converting Apple Music to MP3. Once it's done, you can locate converted tracks by touching 'history' button.
Step 4. All these converted Apple Music can be played on any device. You can connect your iPhone with the computer with USB cable, then copy & paste Apple Music to your phone.
Step 5. Connect HomePod with your iPhone via Bluetooth, and swipe up to open the control center on iPhone, touch AirPlay button. Then Play these converted Apple Music on HomePod easily even without internet connection.
Step 2. AudFree allows you to customize output format. Simply click the 'Format' button and then it will pop-up a new window, where you can change output format, sample rate, bitrate, channel, etc. In order to play Apple Music on HomePod stable, here we suggest you set the output format as MP3.
Step 3. Now, just tap on 'Convert' button on AudFree, then it will start converting Apple Music to MP3. Once it's done, you can locate converted tracks by touching 'history' button.
Step 4. All these converted Apple Music can be played on any device. You can connect your iPhone with the computer with USB cable, then copy & paste Apple Music to your phone.
Step 5. Connect HomePod with your iPhone via Bluetooth, and swipe up to open the control center on iPhone, touch AirPlay button. Then Play these converted Apple Music on HomePod easily even without internet connection.

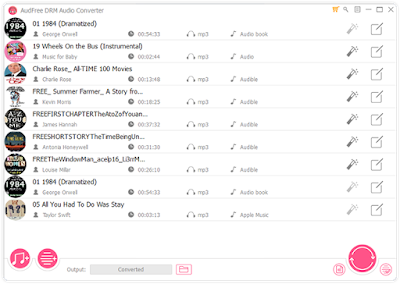
Comments
Post a Comment